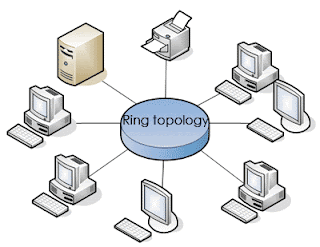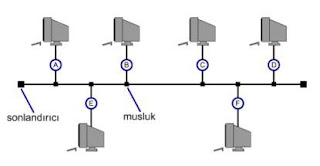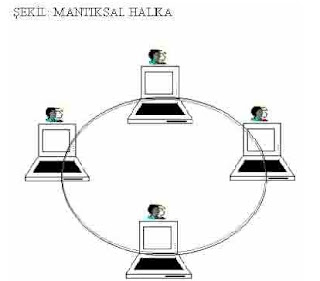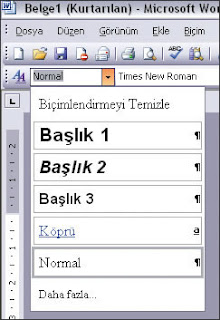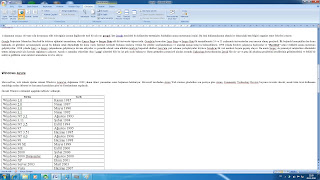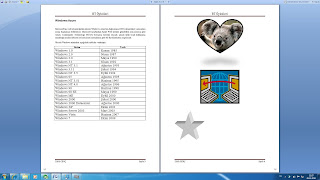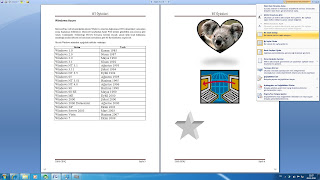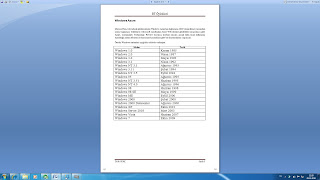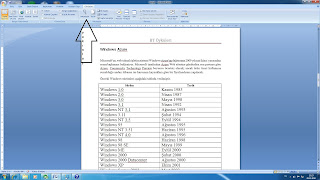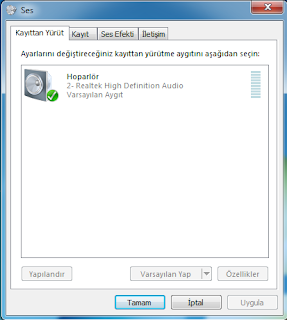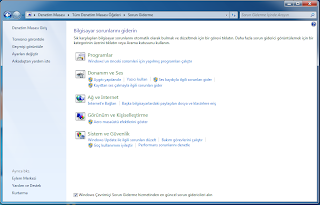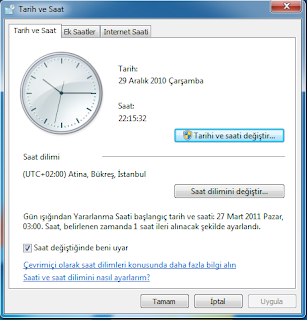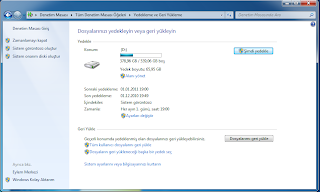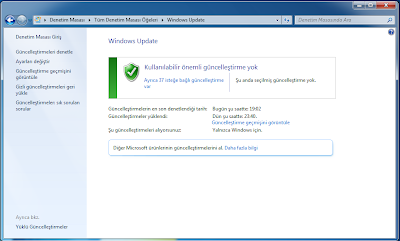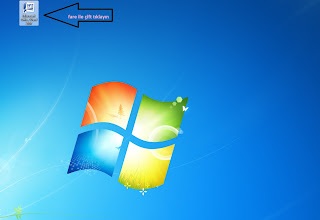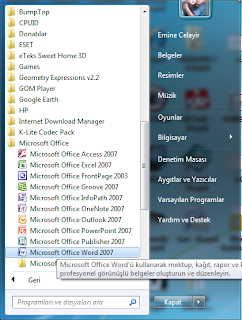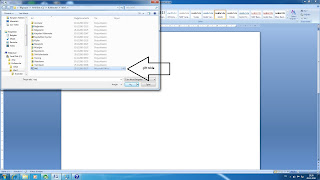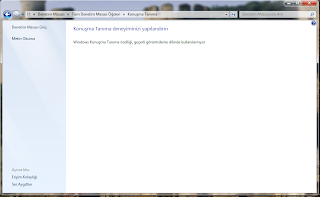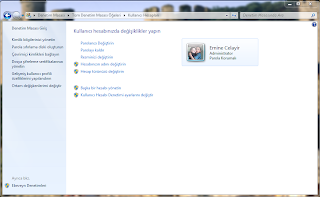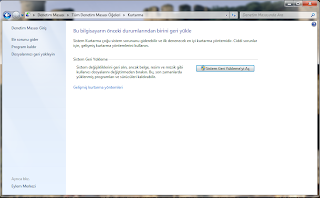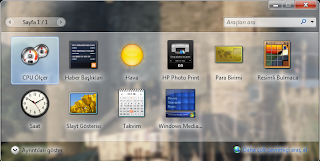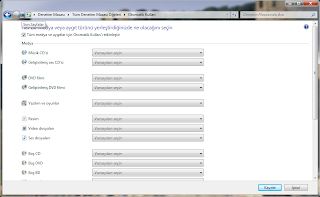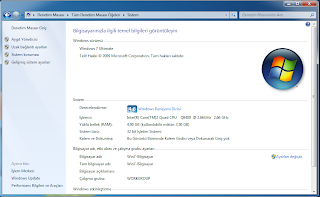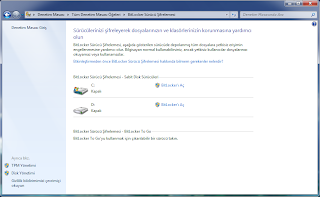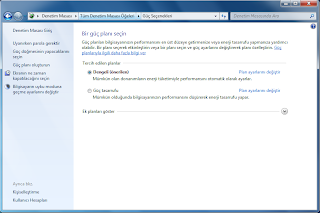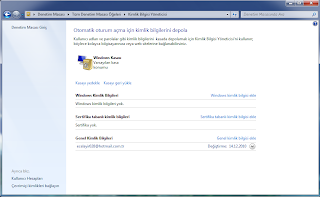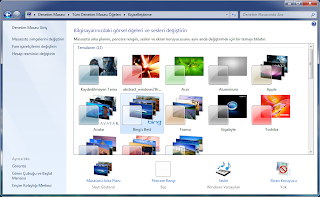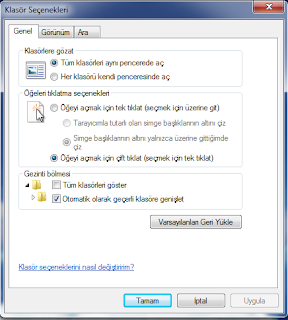Microsoft'un yayınladığı güvenlik raporları, olayları ve işletim sistemlerinin durumunu ortaya koyuyor.
8.'si yayınlanan raporda Windows 7 'nin Windows XP'den çok daha güvenli olduğu ortaya konuluyor.
Ancak 32 ve 64 bit XP'ler arasında da büyük güvenlik farkı dikkat çekiyor. 64 bit Windows 7 ve Windows Vista SP2'ye bütün diğer işletim sistemlerinden daha az zararlı uygulama bulaşıyor.
Bu işletim sistemlerinin 32 bit sürümlerinin de güvenliği Windows XP SP3'ün yaklaşık 2 katı olarak göze çarpıyor.
Chip.com.tr
EN GÜVENİLİR İŞLETİM SİSTEMİ HANGİSİ?
AĞLAR
OFİSİ İLK KULLANANLAR İÇİN
http://office.microsoft.com/tr-tr/word-help/RZ101790574.aspx?section=2
RAM'İ NASIL BOŞALTIRIZ
Sabit diskinizin gittikçe daha fazla çalışmaya başlaması da bunun bir işaretidir. Sabit diskten erişim süresi ise RAM ile kıyaslanmayacak derecede uzundur ve performans son derece düşük olur.
Windows 7 gibi modern işletim sistemlerinde RAM yönetimi son derece başarılıdır. Ancak özellikle Windows XP gibi çok eski işletim sistemlerinde RAM'i boşaltmak kritik öneme sahiptir.
Yine de kötü programlama ya da diğer etkenler yüzünden bu yöntemlere herhangi bir işletim sisteminde ihtiyaç duyabilirsiniz.
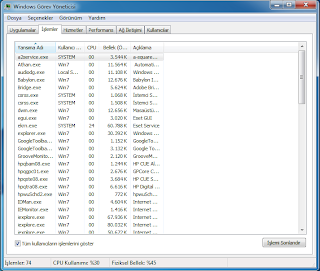 Arada bir Ctrl Alt Delete tuşlarına basıp görev yöneticisini açarak sisteminizin ne kadar bellek kullandığını kontrol edebilirsiniz.
Arada bir Ctrl Alt Delete tuşlarına basıp görev yöneticisini açarak sisteminizin ne kadar bellek kullandığını kontrol edebilirsiniz.Hangi uygulamanın ne kadar bellek kullandığını görmenin faydaları gerçekten de çok büyük olacaktır. Bazı uygulamalar son derece verimsizdir.
Görev yöneticisinden daha güçlü olan process hacker sayesinde işiniz daha kolay. 1.4 MB'lık bir ZIP dosyası olarak gelen ve Windows XP SP2'den yukarı bütün Windows sürümleriyle çalışan bu aracı indirin, açın ve çalıştırın; işte bu kadar basit.
Size her uygulamanın detaylarını söyleyecektir bu sayede ne nedir bilebilir, kurulu uygulamalar için daha verimli alternatifleri değerlendirebilirsiniz.
WİN7 SP1 İNTERNETTE!
Windows 7 SP1 internete düştü!
Uzun süredir beklenen ve test aşamasındaki Windows 7 Service Pack 1 internette, işte özellikleri…
Windows 7 işletim sistemi için geliştirilen servis paketi SP1′in beta sürümü internete sızdı.
Windows 7 üzerinde daha önceki Windows’lardaki gibi büyük bir değişiklik olmuyor. Bu paket ile birlikte genel güvenlik güncelleştirmeleri ve küçük özellikler eklaniyor.
Numarası 7601.16562.100603-1800 olan bu sürüm, işletim sistemi değiştirmeden önce servis paketi bekleyenlerin biraz boşuna beklediğini gösteriyor. Ancak henüz bu sürüm ile birlikte en çok beklenen özellikler olan USB 3.0 ve gelişmiş Bluetooth desteğinin eklenip eklenmediği doğrulanmadı. Bu özellikler için SP1′in çıkış tarihini beklemek gerekebilir.
WORD'DE YAZIYI BİÇİMLENDİRME
Çok sayıda sayfadan oluşan; örneğin 50 sayfa uzunluğunda bir belge hazırlıyorsanız, her sayfa için farklı tipte başlık kullanmak veya yazı içinde farklı yerlerde değişik paragraf ayarları uygulamak isteyebilirsiniz. Tüm başlıkları ya da paragrafları teker teker ayarlamak ise, çoğu zaman önemli bir zaman kaybını da beraberinde getirecektir.
Bu gibi durumlarda ayarları teker teker yapmak yerine, önceden hazırlanmış biçimlendirme ayarlarını kullanarak işinizi büyük oranda hızlandırabilirsiniz. Böylece farklı ayar seçeneklerini aklınızda tutmanıza da gerek kalmaz. Size sunulan biçimlendirme seçenekleri zaten önceden tanımlanmıştır ve hafızaya kayıtlıdır. Ancak dilerseniz, kendi yaratacağınız yeni stilleri de biçimlendirme seçenekleri arasına kaydedebilir ve her zaman kullanıma hazır bir halde sizi beklemelerini sağlayabilirsiniz.
Bunun için tek yapmanız gereken, Word'ün Biçimlendirme çubuğunu daha yakından tanımak...
1- Boş bir sayfa üzerine metninizi yazın ya da daha önceden hazırlamış olduğunuz bir belgeyi açın.
2- İlk satırı seçin ve Araç Çubuğu içerisinde yer alan "Stil" menüsünden, sizin için önceden tanımlanmış olan "Başlık 1" seçeneğine tıklayın.
3- Sayfa üzerinde seçtiğiniz metnin "Başlık 1" isimli stile uygun olarak değiştirildiğini göreceksiniz.
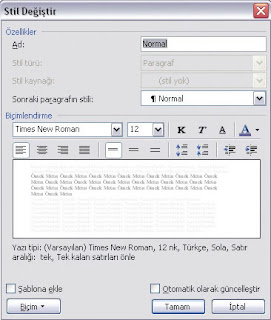 HAZIR STİLLERİ DEĞİŞTİRMEK
HAZIR STİLLERİ DEĞİŞTİRMEKÖnceden tanımlanmış olan stilleri kendi ihtiyaçlarınız doğrultusunda değiştirebilirsiniz. Biraz sonra, önceden tanımlanmış "Normal" seçeneğini, yazı tipi boyutu 14 ve paragraf satır aralığı da 1.5 satır olacak şekilde değiştireceğiz.
4- "Biçim" menüsünden "Stiller ve Biçimlendirme" satırını seçin. Word penceresinin sağ kısmında ek bir pencere açılacaktır.
5- Burada, değiştirilecek olan stilin yanındaki küçük oka tıklayın ve açılan menüde göreceğiniz "Değiştir" satırını seçin.
6- Karşınıza "Normal" ismi ile kaydedilmiş olan stilin özelliklerinin ayrıntılı bir şekilde listelendiği yeni bir pencere gelecektir.
7- Başlangıçta "12" olarak belirlenmiş olan yazı tipi boyutunu "14"e getirin. Ardından sol alt bölümde göreceğiniz "Biçim" düğmesine tıklayın ve açılan menünden "Paragraf" satırını seçin.
8- Burada "Aralık" başlığı altındaki "Satır Aralığı" değerini değiştireceğiz. Bu değer başlangıçta "Tek" olarak karşımıza çıkar. Değerin bulunduğu kutunun yanındaki küçük oka basın ve satır aralığını "1.5 satır" olarak değiştirin. Ardından "Tamam" düğmesine tıklayın ve işlemi bitirin.
Yeni bir stil oluşturmak da, hazır bir stili değiştirmek kadar kolay bir işlemdir. Aşağıdaki örnekte "Ana Stil" isimli yeni bir stil yaratacağız. "Ana Stil" stilimizde yazı tipi boyutu "20" olacak. Ayrıca karakterlerimiz için kalın seçeneğini kullanacağız ve yazı tipi olarak da "Arial"ı seçeceğiz. Yazılar sayfa üzerinde ortalanmış olacak ve satır aralığı "çift" değeri ile desteklenecek.
9- "Biçim" menüsünden "Stiller ve Biçimlendirme" satırını seçin. Sağ bölümde yeni pencere açıldıktan sonra, üst kısımda göreceğiniz "Yeni Stil" seçeneğine tıklayın.
10- Önce oluşturacağınız yeni stilin adını yazın. Ardından "Sonraki Paragrafın Stili" menusunu açın ve "Normal" seçeneğine tıklayın. Böylece metin içerisine "Ana Stil" stilini kullanarak bir metin girip "Enter" tuşuna bastığınızda, sonraki satırda "Normal" isimli stilin kullanılmasını sağlayacaksınız. Yani "Ana Stil", sadece ilgili satır için kullanılacaktır.
11- "Yazı Tipi" menüsünden "Arial"ı seçin ve "Kalın" simgesinin üzerine tıklayın. Yazı tipi boyutunu "20"ye getirin. Şimdi, sol altta bulunan "Biçim" düğmesine basın ve "Paragraf" satırını seçin.
12- "Hizalama" seçeneğini "Ortadan" şeklinde düzeltin. "Aralık" başlığı altındaki "Satır Aralığı" bölümünü ise "Çift" olarak değiştirin. "Tamam" düğmesine tıklayarak bu pencereyi kapatın ve "Yeni Stil" penceresinde de "Tamam" düğmesine basın. Ancak son işlemi yapmadan önce, pencerenin alt kısmında yer alan "Şablona Ekle" seçeneğini işaretlemeyi unutmamalısınız. Bu seçenek, stilinizin Word stilleri arasına kaydedilmesini sağlar.
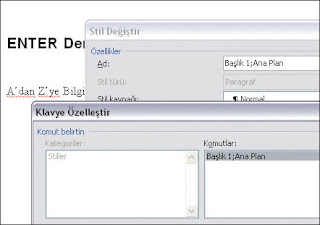 KISA YOL TUŞLARI İLE STİL SEÇMEK
KISA YOL TUŞLARI İLE STİL SEÇMEKArtık "Ana Stil" isimli yeni stilinizi oluşturdunuz. Bu stili kullanmak için iki farklı yönteme baş vurabilirsiniz; araç çubuğundaki "Stil" menusunu ya da kısayol tuşlarını kullanmak...
Daha önce de bahsettiğimiz gibi, Word'de kısayol tuşlarını farklı özelliklere ulaşmak için kullanmanız mümkündür. Örneğin, "CTRL + K" tuş kombinasyonu, Word belgesi üzerinde seçili olan metne "Kalın" özelliğini uygular.
Kısayol tuşları, aynı şekilde stil seçimi için de kullanılabilirler. Tek yapmanız gereken, tanımlanmış bir stile belli bir tuş kombinasyonunu atamaktır. Bu örnekte "Ana Sitil" ismini verdiğimiz stile "SHIFT + ALT + V" tuş kombinasyonunu atayacağız.
13- "Biçim" menüsünden "Stiller ve Biçimlendirme" satırına tıklayın. Açılan pencereden "Ana Stil" satırını bulun ve yanındaki küçük oka basın. Daha sonra "Değiştir" seçeneğine tıklayın.
14- Ekranda "Stil Değiştir" isimli yeni bir pencerenin açıldığını göreceksiniz. "Biçim" menusun en altında yer alan seçeneğe, yani "Kısayol tuşu" seçeneğine farenin sol tuşu ile bir kez tıklayın.
15- "Klavye Özelleştir" penceresinin açıldığını göreceksiniz. "Yeni Kısayol Tuşuna Bas" satırına tıklayın ve "Ctrl + Alt + V" tuşlarına aynı anda basın. Bu noktada, aynı tuş kombinasyonunun farklı görevler için atanmış olup olmadığını kontrol etmenizde büyük yarar var. Aksi halde daha önce tanımlanmış bir kombinasyonun görevini değiştirmiş olursunuz.
WORD GÖRÜNÜMLERİ
DENETİM MASASI 5
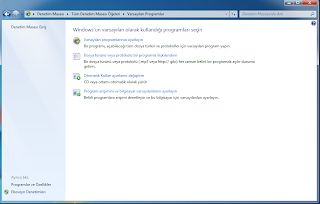
Tarama seçenekleri. Bilgisayarınıza yüklenebilecek casus yazılımları taramak, düzenli olarak tarama planlamak ve tarama sırasında algılanan her şeyi otomatik olarak kaldırmak için Windows Defender'i kullanabilirsiniz.
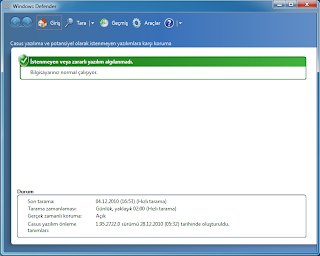
WORD'E GİRİŞ
İLETİŞİM AYGITLARI
 Ev ağı: Aynı evdeki birden fazla bilgisayar ve aygıtı bağlar. Ethernet ağı, her bir bilgisayarı, kablo ile huba bağlar. Ev güç hattı kablo şebekesi, eve elektrik taşıyan hatları kullanır. Telefon hattı şebekesi evdeki mevcut telefon hatlarını kullanır. Çoğu ev ağı, bazı konfigürasyonlarda 40 metreye kadar menzilde sinyalleri havadan gönderen bir Wi-Fi ağı kullanır.
Ev ağı: Aynı evdeki birden fazla bilgisayar ve aygıtı bağlar. Ethernet ağı, her bir bilgisayarı, kablo ile huba bağlar. Ev güç hattı kablo şebekesi, eve elektrik taşıyan hatları kullanır. Telefon hattı şebekesi evdeki mevcut telefon hatlarını kullanır. Çoğu ev ağı, bazı konfigürasyonlarda 40 metreye kadar menzilde sinyalleri havadan gönderen bir Wi-Fi ağı kullanır.DONATILAR 3
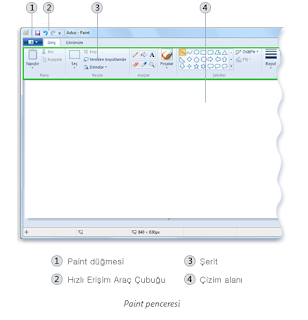 Paint'in bölümleri: Paint'i başlattığınızda, boş bir pencere görürsünüz; çizim ve boyama araçları pencerenin en üst kısmındaki şeritte bulunur. Aşağıdaki resim, Paint penceresinin farklı bölümlerini gösterir.
Paint'in bölümleri: Paint'i başlattığınızda, boş bir pencere görürsünüz; çizim ve boyama araçları pencerenin en üst kısmındaki şeritte bulunur. Aşağıdaki resim, Paint penceresinin farklı bölümlerini gösterir.WORD ARAYÜZ
DENETİM MASASI 4
BİLGİSAYAR SERTİFİKASI MI ALACAKSINIZ İŞTE SİZE ÇARE
Arkadaşlar bilgisayar sertifikası almak isteyen mi var size süper bi haber verecem chip sertifika veriyor ücretsiz sadece derslere katılıyorsun dersler bitince bir sınav yapıp sertifikayı veriyorlar
DENETİM MASASI 3